了解远程桌面协议(RDP),如何在RDP会话期间传输本地文件
本地计算机之间的远程桌面文件传输 (RDP)。好吧,每个网络管理员和高级用户都应该能够远程连接到客户端计算机。反过来,这允许您应用更新、修复错误、测试新软件和硬件以及执行安全检查,而无需实际坐在客户端计算机前。

通常,许多管理任务需要您安装新软件或配置文件。能够将文件从本地服务器/计算机传输到远程服务器/计算机使该过程更容易。当然,您始终可以在中央FTP 服务器上托管重要文件和可执行文件,或从远程客户端下载它们。但是,这是一种有点混乱的解决方法,尤其是当您尝试实施修补程序时。幸运的是,Windows Remote Desktop具有一项功能,可以让您在本地和远程计算机之间传输文件。
了解远程桌面协议 (RDP)
在 Microsoft 推出Windows 95 之前,以前版本的 Windows 是在 MS-DOS 之上运行的图形扩展/外壳。可以这么说,微软在 80 年代和 90 年代的主要重点是提供家庭 PC 用户可以访问的软件和操作系统。总而言之,他们成功了。
从远程桌面协议观察到类似的模式。在引入之前,管理员需要使用命令行界面来访问和控制远程计算机。尽管有Carbon Copy等产品提供了屏幕共享、文件传输和聊天等高级选项。
因此,Microsoft 首先在Windows XP 中将RDP作为其消费者操作系统包的一部分正式发布。从那以后的每个版本都包含它。与大多数软件一样,它随着时间的推移得到了改进,并且经历了一系列名称更改。今天,对于 RDP 和远程桌面连接(RDC)之间的区别存在一些混淆。
远程桌面连接是指包含在所有最新版本的 Windows 中的客户端应用程序。另一方面,远程桌面协议有助于从 RDC 客户端连接到远程计算机上的 RDP 服务器。它还允许您连接到虚拟化桌面,并被视为远程桌面服务 (RDS)的一部分。您可以将其想象成一个三层过程。
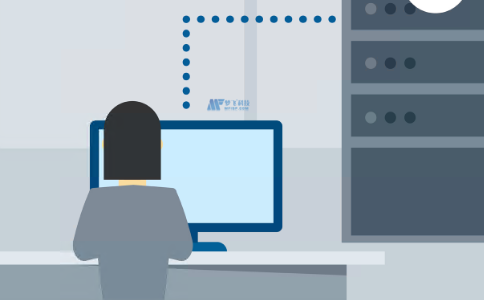
重要的是,Windows使用相同的协议 (RDP) 来共享剪贴板数据和启动远程桌面文件传输。不过,您必须先配置RDC客户端,然后才能使用它在 RDP 会话期间传输文件。
为文件传输配置 RDP/RDC
那么,如何在本地计算机之间进行远程桌面文件传输(RDP会话)呢?在连接到客户端/服务器之前,您必须允许它访问本地计算机上的驱动器:
通过打开开始菜单 (WinKey) 并通过键入Remote Desktop Connection搜索来打开 Remote Desktop Connection 应用程序。它应该是结果列表中的第一项。
- 接下来,按Enter这将在其基本视图中启动 RDC 应用程序。
- 单击显示选项向下箭头。远程桌面连接现在应该可以让您访问其更高级的用户界面。
- 接下来,单击本地资源。
- 单击本地设备和资源部分中标记为更多的按钮。应该会启动一个带有一组复选框的附加对话框。
- 展开标记为Drives 的复选框。
- 检查您要从中共享文件的驱动器。或者,您可以勾选驱动器复选框以共享本地计算机上的所有可用驱动器。
- 单击确定 按钮。
现在您单击“常规”选项卡,输入计算机名称/ IP 地址,添加必要的凭据,然后单击“连接”按钮。现在您已经授予 RDP 访问本地驱动器的权限,您可以轻松地将文件传输到您连接的远程计算机。

如何在 RDP 会话期间传输本地文件
如果您已成功将驱动器添加到可共享本地资源列表中,则可以通过执行以下步骤从本地文件传输文件:
- 使用 RDC 连接到远程计算机。
- 接下来,在远程计算机上运行文件资源管理器。
- 从左侧面板中选择这台电脑。
您的本地驱动器应该出现在标有Redirected drives and folders的部分下。您可以通过双击它打开它,导航到您想要传输的文件/文件夹,复制,然后粘贴它。或者,您可以对某些文件使用剪贴板,但必须确保在“本地资源”选项卡下启用剪贴板选项。
- 使用 RDC 登录到远程计算机。
- 最小化远程桌面连接窗口。
- 接下来,找到您要传输的文件并复制它(ctrl + c 或右键单击并从上下文菜单中选择复制)。
- 恢复远程桌面连接窗口。
- 最后,将文件粘贴到桌面或您选择的位置。
虽然这些步骤比前面的步骤容易得多,但它们并不总是有效,尤其是对于大文件和文件夹。共享您的本地驱动器,以便可以选择您想要的文件和文件夹,并且可能更容易传输。特别是对于只使用单个屏幕的用户。
远程桌面文件传输的替代方案
与许多其他软件产品一样,Microsoft 提供远程桌面 Windows 应用程序,您可以从商店下载并安装该应用程序。它是一个略有改进(在某些方面)的远程桌面客户端。因此,它有一些相同的限制,即您只能连接到运行远程桌面协议服务器的机器。

它还具有一系列限制。例如,您不能共享本地驱动器。您只能使用剪贴板来复制文件和文件夹。 然而,从好的方面来说,它使创建、连接和管理多台远程计算机变得更加容易。它还为 Remote Desktop 提供了更新的外观。新用户可能会发现 GUI 更易于使用。
但是,远程计算机必须运行Windows 10/11专业版才能在其上启用远程桌面服务器。当然,同样的,你可以使用RDC远程连接Linux电脑,也是有变通办法的。
然而,使用替代的远程软件可能更容易。但是,如果您执意要使用Windows 产品,则可以使用 One Drive(或其他云存储驱动器)文件夹作为过渡。这可能比远程共享本地驱动器 更容易和/或更安全。
本地计算机之间的远程桌面文件传输 (RDP) 结论
总之,以上文字介绍了如何在本地计算机之间进行远程桌面 文件传输(RDP会话)。随着 Covid-19 大流行即将结束,许多企业选择让部分员工在远程环境中工作。因此,网络和 IT 专业人员并不是唯一受益于 RDP 和 RDC 等服务和产品的人。
随着虚拟桌面和机器越来越流行,日常业务用户必须至少对 Microsoft远程桌面服务有基本的了解。值得庆幸的是,将单个文件从本地计算机传输到远程桌面计算机相对容易。您基本上要做的就是复制和粘贴。尽管如此,我们还是希望本指南对您有所帮助。如果您有任何抱怨、疑虑或赞美,请在下方发表评论。一如既往,感谢您的阅读。
